2024. 12. 11. 13:00ㆍJAVA
안녕하세요. 진득코딩입니다. 지난 포스팅에서 자바라는 프로그래밍 언어의 정의와 특징, JVM에 대해서 살펴보았습니다. 이번 시간에는 이클립스라는 IDE를 설치하고 개발 환경을 세팅해보도록 하겠습니다.
OS 확인하기
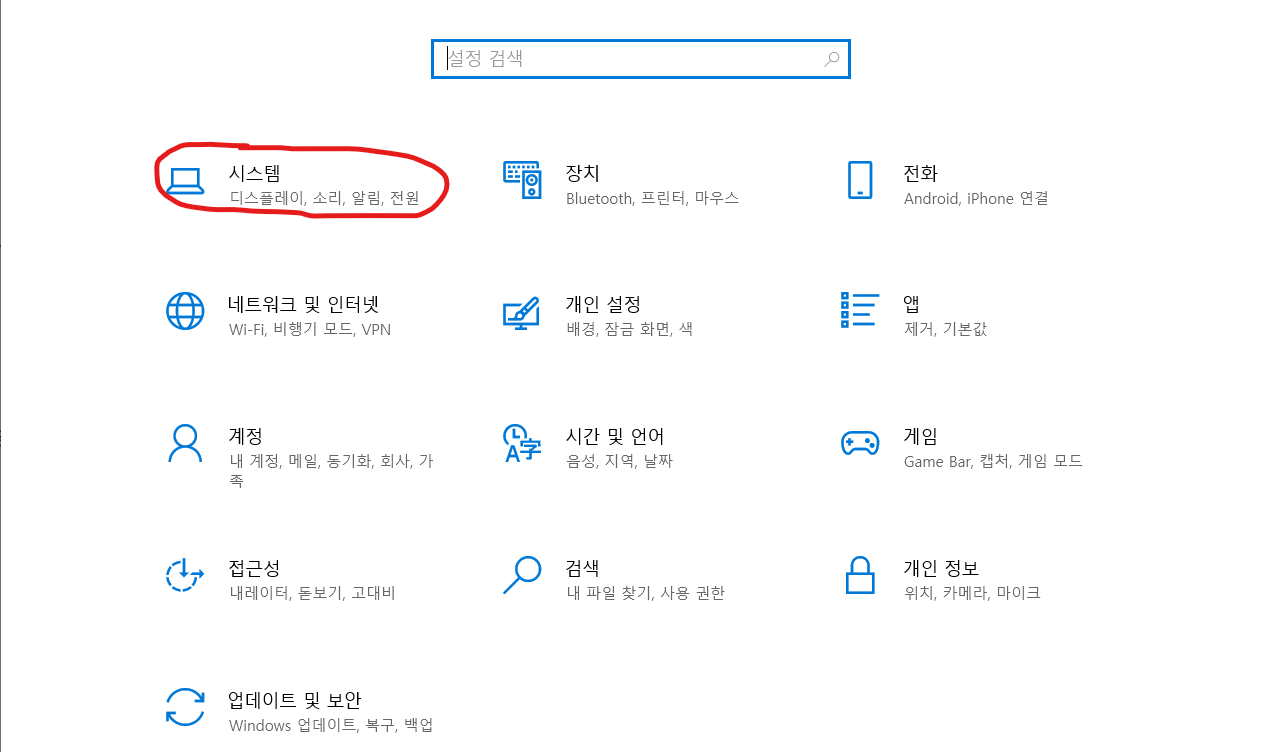
자바를 사용하기 위해서는 JDK를 먼저 설치해야 합니다. 그 전에 본인 컴퓨터에 맞는 OS가 무엇인지부터 확인해봅시다. 설정에 들어가서 시스템을 찾아서 들어가줍니다.
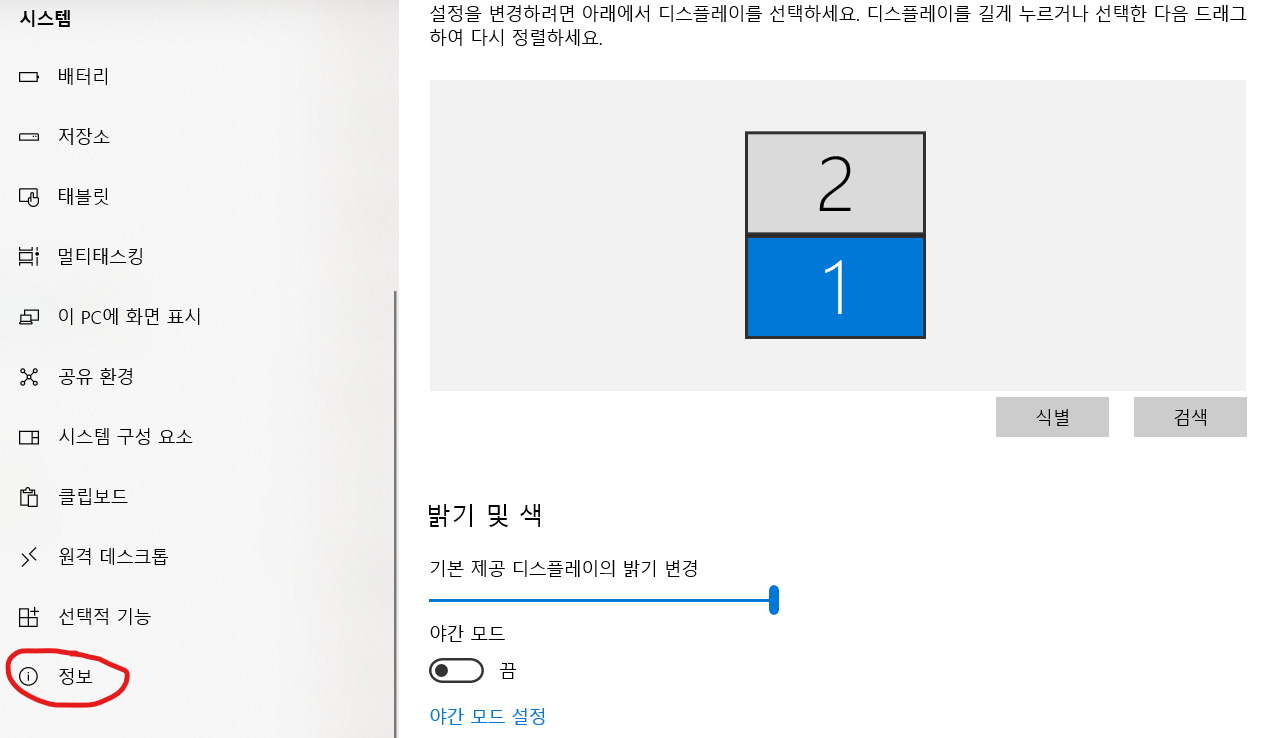
시스템에 있는 목록들 중에서 정보라는 배너를 클릭해줍니다. 필자 컴퓨터 기준으로는 목록들 중에서 가장 밑에 위치하고 있었습니다.
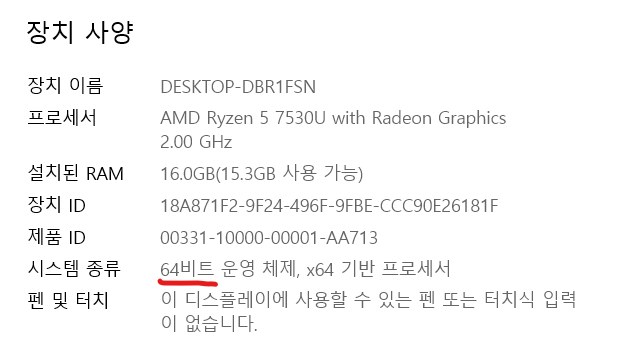
여러 정보들을 확인할 수 있는데 JDK를 설치할 때 필요한 정보는 해당 운영 체제가 몇 비트인지 여부입니다. 시스템 종류에 보시면 필자의 컴퓨터는 64비트인 것을 확인할 수 있습니다.
JDK 설치하기
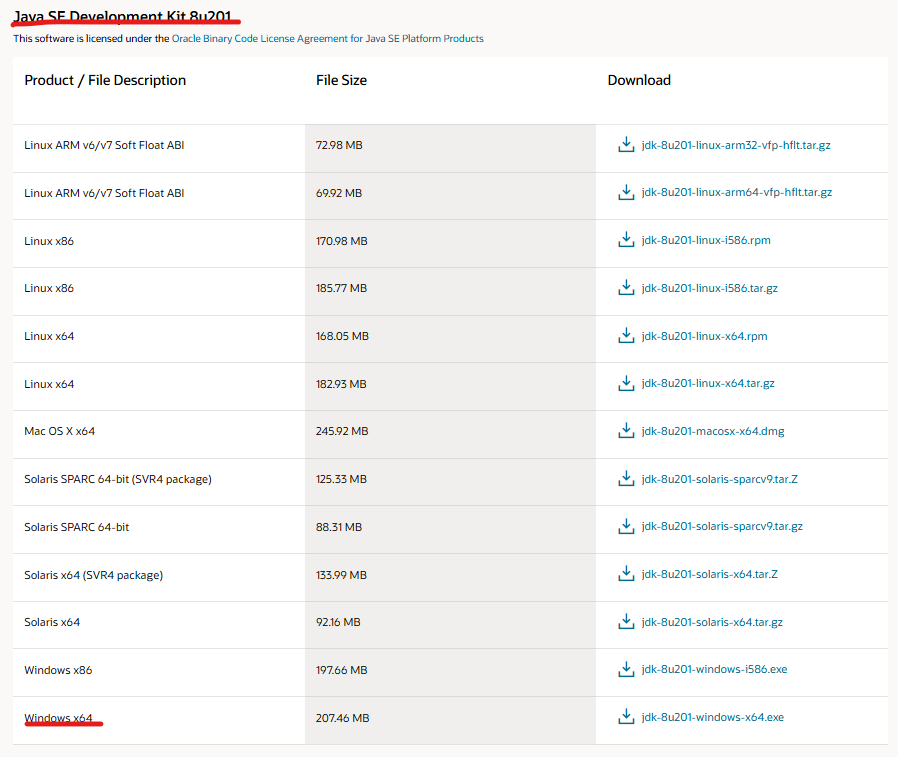
자바의 저작권은 오라클이라는 회사가 가지고 있습니다. 그렇기 때문에 오라클 홈페이지에 들어가서 본인에게 맞는 OS 전용 JDK를 설치하시면 됩니다.
먼저 Java SE Development Kit 8u201을 찾아줍니다. 위에 windows x86은 32비트 기준이기 때문에 필자 컴퓨터를 기준으로 windows x64를 설치하면 됩니다.
해당 홈페이지의 주소는 밑에 있는 링크를 참조해주시면 됩니다.
https://www.oracle.com/kr/java/technologies/javase/javase8-archive-downloads.html
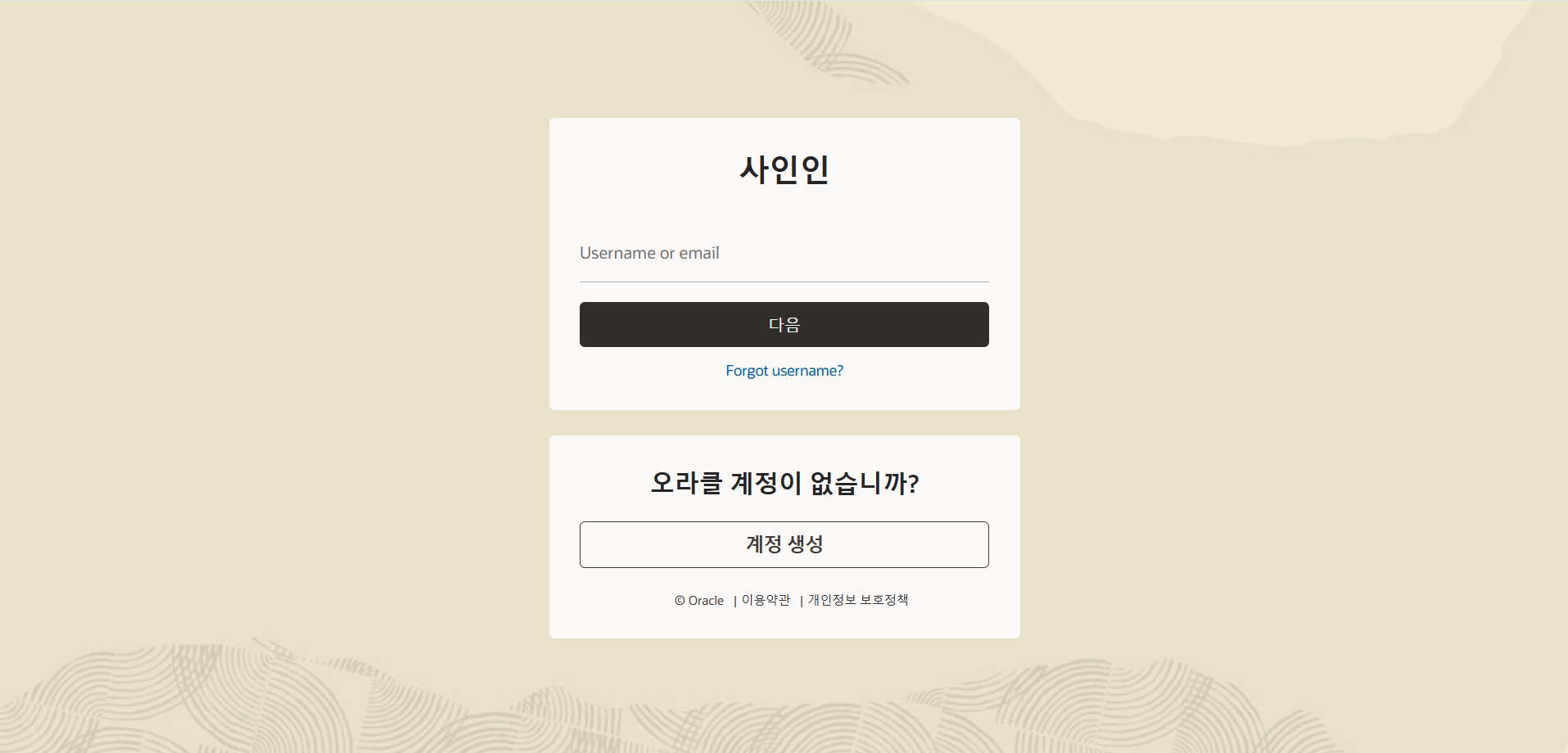
해당 링크로 들어가면 로그인하는 창이 나오게 됩니다. 로그인을 해서 다운로드를 시도하게 되면 라이센스가 없으면 다운로드가 진행되지 않습니다.
이는 오라클이 배포하는 Oracle JDK는 상업 라이선스로 2019년부터 유료화 정책을 강화시켰기 때문입니다. 그렇기 때문에 무료로 JDK를 사용하기 위해서는 오라클에서 제공하는 JDK가 아닌 OpenJDK를 사용해야 합니다.
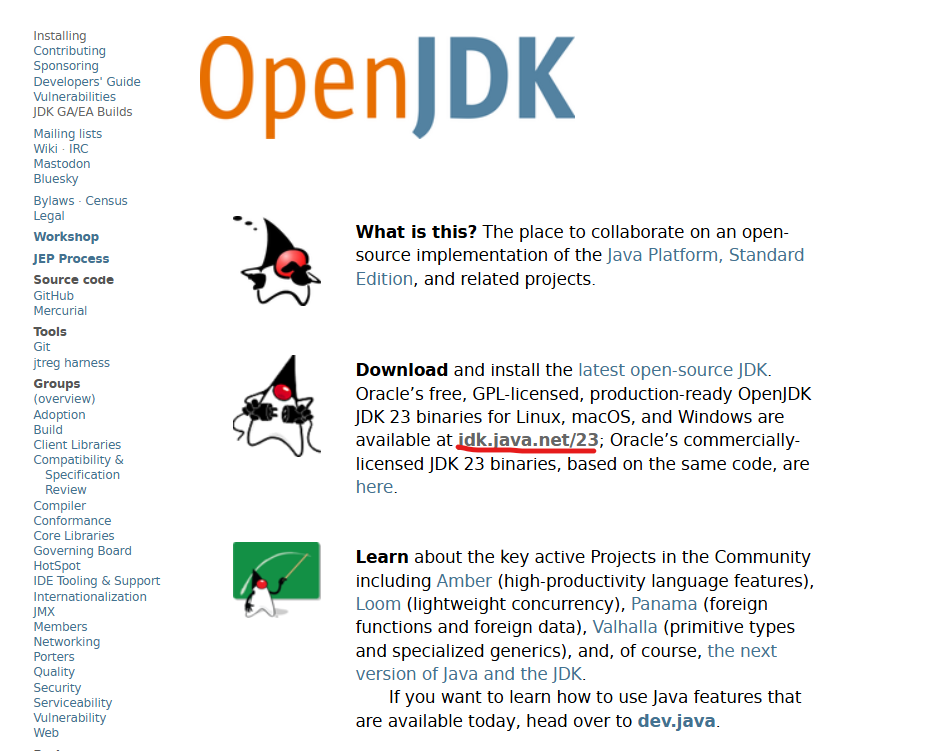
OpenJDK를 사용하는 방법은 여러 가지가 있겠지만 그 중에 한 가지 방법에 대해서 설명하도록 하겠습니다.
먼저 OpenJDK 홈페이지에 들어갑니다. 필자가 사용하려는 자바 버전은 8버전이지만 해당 화면에서는 8버전을 찾아볼 수 없습니다. 그렇기 때문에 일단 jdk.java.net/23을 클릭하여 들어갔습니다.
OpenJDK 홈페이지는 밑에 있는 링크를 참조해주세요.
https://openjdk.org/
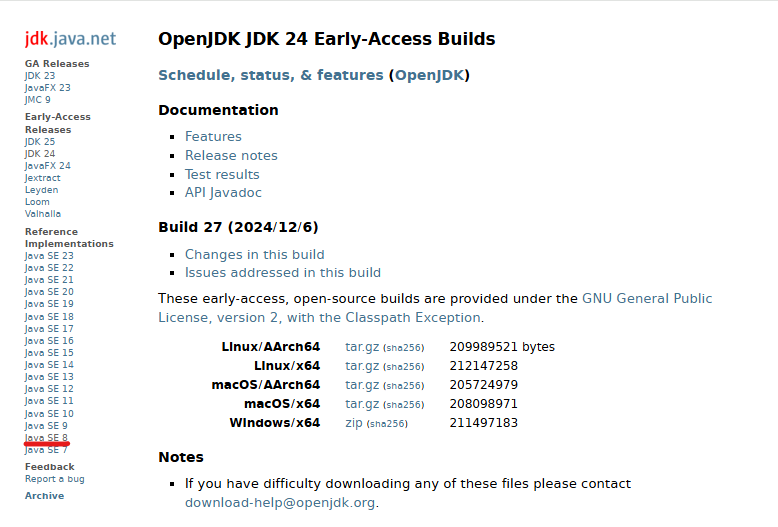
이렇게 들어가게 되면 왼쪽에 여러 목록들을 확인할 수 있습니다. 그 중에서 사용하려고 하는 java 8버전인 java SE 8을 클릭해줍니다.
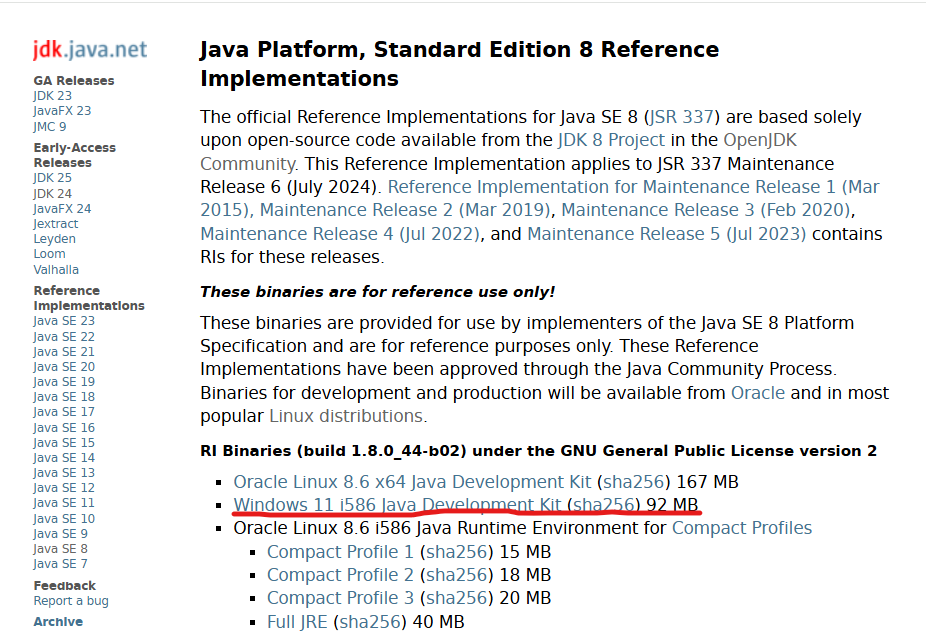
그 이후 화면에 보이는 Windows 11 i586 Java Development Kit (sha256)을 클릭해서 다운로드 받아줍니다.
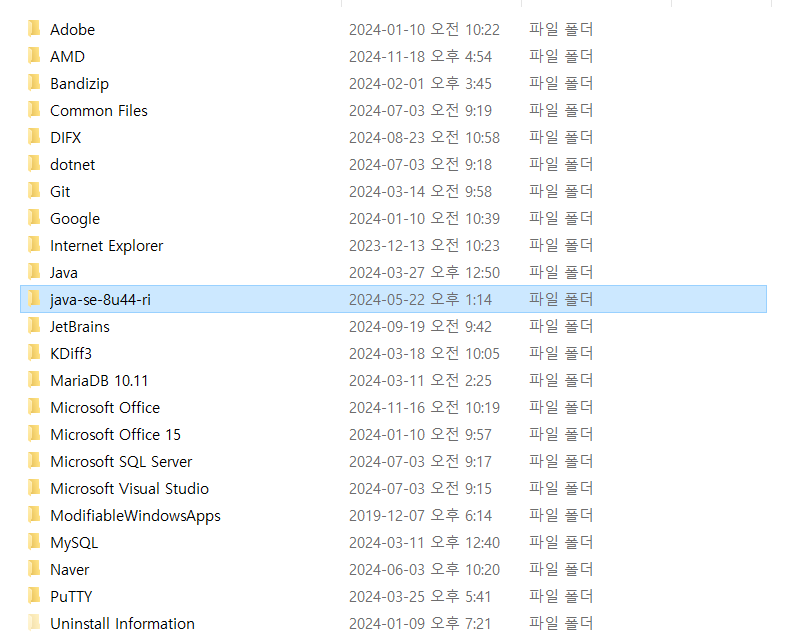
다운로드가 완료된 후에 압축 파일을 풀어보면 위와 같이 java-se-8u44-ri 라는 폴더를 확인할 수 있습니다. 해당 파일을 Program Files에 openjdk라는 폴더를 생성해주고 생성된 openjdk 폴더에 java-se-8u44-ri 폴더를 넣어줍니다.
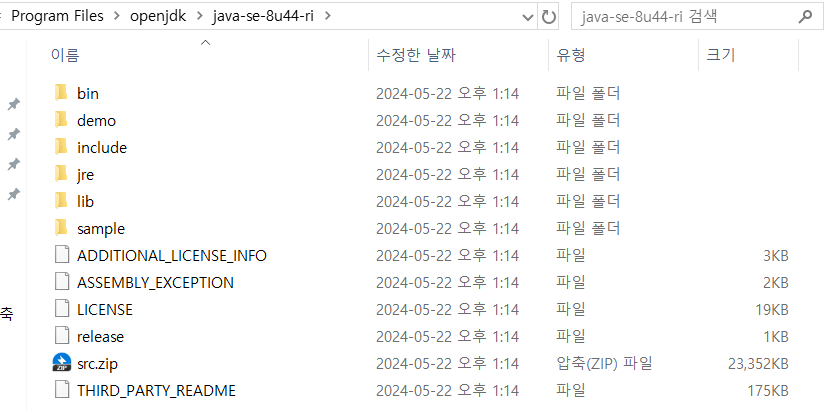
위와 같이 Program Files 안에 openjdk가 위치해 있고 이 openjdk 폴더 안에 java-se-8u44-ri 폴더가 위치해있으면 성공입니다.
환경 변수 설정하기
먼저 환경 변수 설정을 하는 이유에 대해서 살펴보겠습니다.
자바 프로젝트를 실행하기 위해서는 2가지 exe가 필요합니다.
- 작성한 자바 소스 파일을 기계어로 번역해주는 javac.exe
- 그 기계어로 나온 파일(.class)를 실행시켜 내용을 확인할 수 있게 하는 java.exe
위 2개의 exe는 JDK 설치 위치에 있는 bin 폴더 안에 들어가 있습니다.
만약 환경 변수 설정을 하지 않는다면, 실행할 때마다 해당 exe가 있는 경로로 이동해서 실행을 해야합니다.
실행할때마다 해당 경로를 계속 설정해주는 것은 번거롭기 때문에 미리 어떤 경로로 갈지 설정해두기 때문에 환경 변수를 설정해두게 되면 다음부터는 해당 환경 변수는 고려하지 않고 바로 실행이 가능하기 때문입니다.
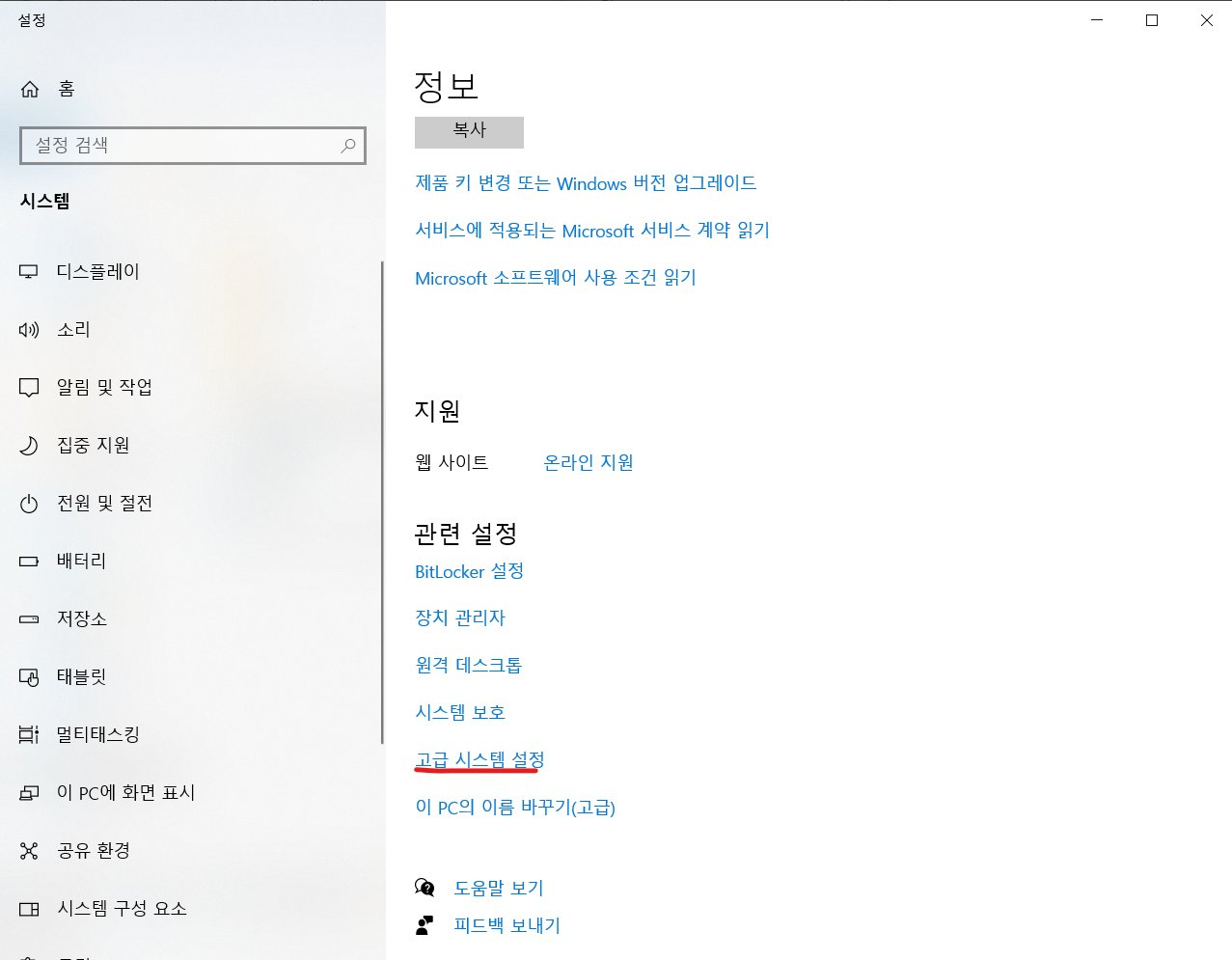
먼저 환경 설정을 하기 위해서는 시스템에 들어갑니다. 시스템 목록에 있는 고급 시스템 설정을 클릭해줍니다.
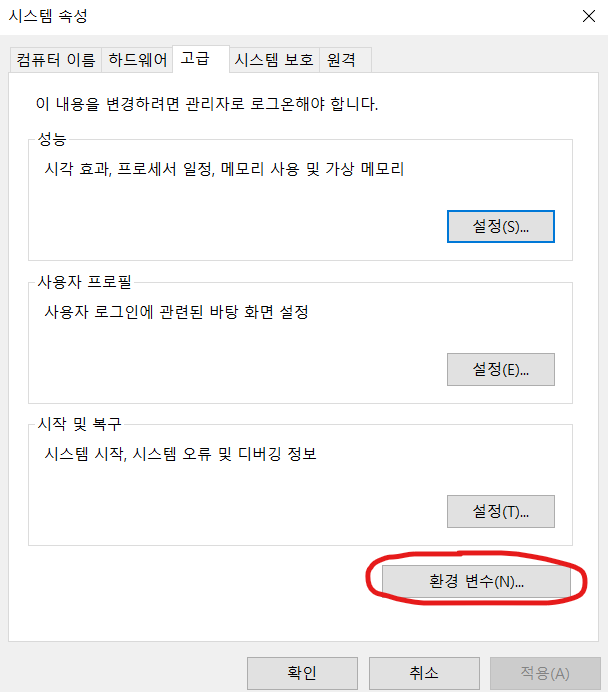
그러면 위와 같은 창이 나오게 됩니다. 해당 창에서 환경 변수라고 써져 있는 버튼을 누르시면 됩니다.
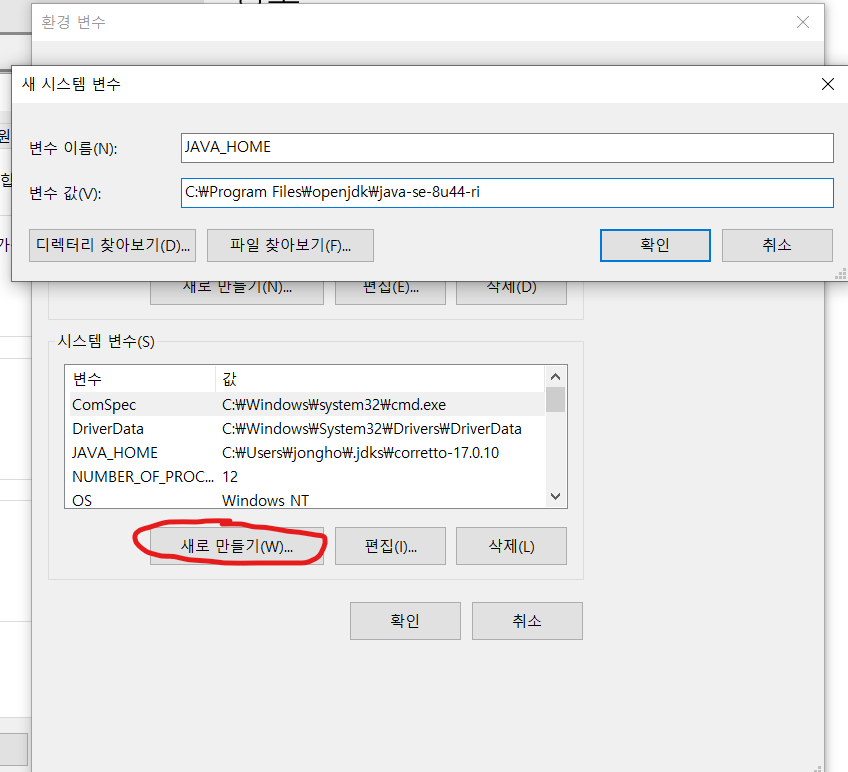
환경 변수를 누르게 되면 두 개의 텍스트 박스가 나오게 되는데 시스템 변수라는 제목이라고 써져있는 밑에 있는 새로 만들기를 클릭해서 새 시스템 변수를 만들어주시면 됩니다.
이때 변수 이름은
JAVA_HOME
로 설정해주시면 됩니다.
변수 값은 필자가 하던대로 따라오신 분들은
C:\Program Files\openjdk\java-se-8u44-ri
로 설정해주시면 되고 원하는 파일 위치에 두신 분들은 위 변수 값을 참조해서 작성해주시면 됩니다.
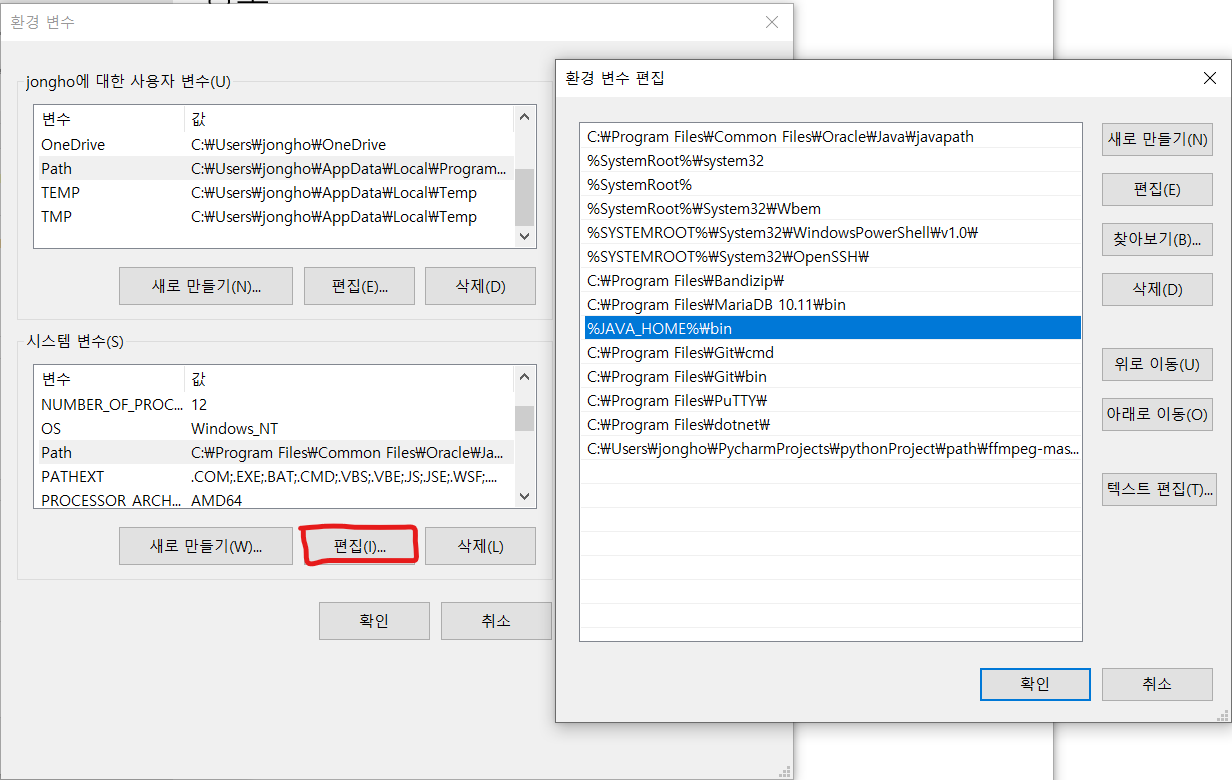
그 후에 똑같은 시스템 변수라는 텍스트 박스에 위치한 Path를 찾아줍니다.
Path를 클릭한 상태에서 편집을 눌러주시면 환경 변수 편집 창을 보실 수 있습니다.
환경 변수 편집 창에서 새로 만들기를 클릭하시고
%JAVA_HOME%\bin
를 입력해주시고 확인을 클릭해주시면 환경 변수 설정이 끝나게 됩니다.
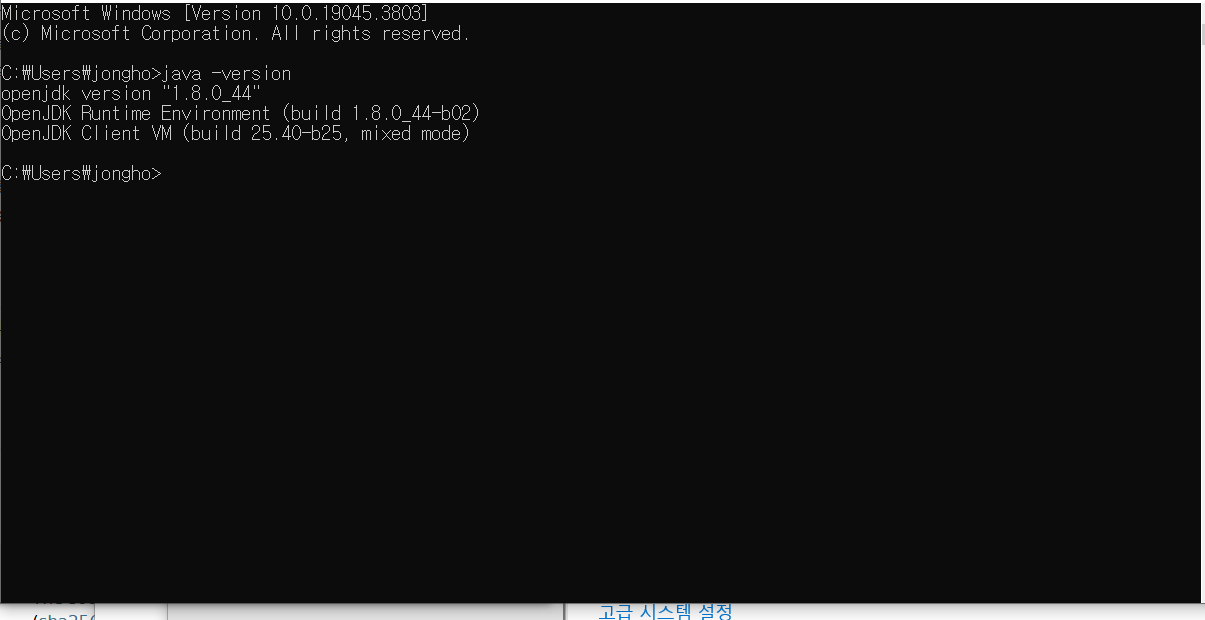
자바가 잘 설치가 되었는지 확인하려면 명령프롬프트에 가서
java -version
을 입력해서 자바 설치 여부를 확인하실 수 있습니다.
이번 시간에는 jdk를 설치하고 환경 변수 설정까지 완료하였습니다. 다음 시간에는 자바를 사용할 때 필요한 IDE인 이클립스를 설치해보도록 하겠습니다. 끝까지 봐주셔서 감사합니다.😊
'JAVA' 카테고리의 다른 글
| 자바 변수의 타입에 대해서 알아보자 (0) | 2024.12.17 |
|---|---|
| 자바에서의 변수에 대해 알아보자 (0) | 2024.12.16 |
| 자바 프로그램 작성법과 주석에 대해서 알아보자 (2) | 2024.12.13 |
| IDE 이클립스를 설치해서 자바 개발 환경 구축해보자 (0) | 2024.12.12 |
| 자바(Java Programming Language)에 대해 알아보자 (2) | 2024.12.10 |