2024. 3. 27. 14:57ㆍSpringBoot
JDK 설치하기
자바 프로그래밍을 하기 위한 JDK를 설치합니다. 'JDK Download'를 검색하거나 아래 url로 들어갑니다.

제대로 홈페이지를 찾아서 들어갔다면 이런 화면이 나오게 됩니다. 사용할 자바의 버전을 선택해줍니다. 필자는 17 버전을 사용하기 때문에 JDK17 버전을 선택해주었습니다.

사용하는 OS버전을 선택해줍니다. 필자는 windows를 사용하기 때문에 windows를 선택해주었습니다.

맞는 OS를 선택해주었다면 X64 MSI Installer로 설치를 시작해줍니다.

다운로드가 완료되었다면 해당 설치 파일을 실행시켜줍니다.

Next를 눌러서 진행해주시면 됩니다.

원하시는 파일 경로를 선택하시고 Next를 눌러주시면 됩니다. 원하시는 파일 경로가 있다면 change...을 클릭하여 경로를 바꿔주시면 되는데 필자는 처음 설정된 경로대로 설치를 진행하였습니다.

설치가 완료되었습니다. close를 누르시면 됩니다.
intelliJ 설치하기
다음으로는 IDE를 설치해주어야 합니다. IDE는 통합 개발 환경이라고도 하는데 자바 프로그램을 작성할 수 있도록 도와주는 도구입니다. 스프링 부트 IDE는 STS, IntelliJ 등 여러 종류가 있는데 필자는 그 중에서 IntelliJ를 선택하였습니다. IntelliJ는 커뮤니티(community) 버전과 얼티밋(Ultimate) 버전이 있는데 커뮤니티 버전은 무료 버전이고 얼티밋 버전은 유료 버전이라고 생각하시면 됩니다. 커뮤니티 버전을 잠깐 사용해봤는데 생각보다 불편한 것들이 많고 쓸데없는 설정을 하는데 시간을 많이 소모하게 된다고 판단하여 얼티밋 버전을 선택하였습니다. 얼티밋 버전은 30일 무료이기 때문에 30일 사용해보고 선택하시거나 커뮤니티 버전을 사용하시다가 불편하시면 얼티밋 버전으로 넘어가는 것도 괜찮은 방법이라고 생각합니다. 설치를 위해 '인텔리제이'라고 검색하시거나 아래 URL로 입장하셔서 설치를 시작하시면 됩니다.
https://www.jetbrains.com/ko-kr/idea/download/?section=windows

URL을 통해서 들어가게 되면 처음 나오는 버전은 얼티밋 버전입니다. 얼티밋 버전을 다운로드 원하시는 분은 해당 파트에서 원하시는 OS를 선택하시고 다운로드를 눌러서 다운로드 버튼을 눌러주시면 됩니다.

커뮤니티 버전을 다운 받으시려면 위 화면에서 스크롤을 내리시면 보이시는 해당 화면에서 다운로드 하시면 됩니다.
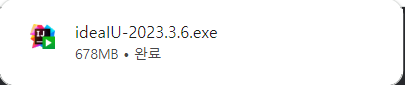
다운로드를 다 받으시면 해당 파일을 실행주시면 됩니다.
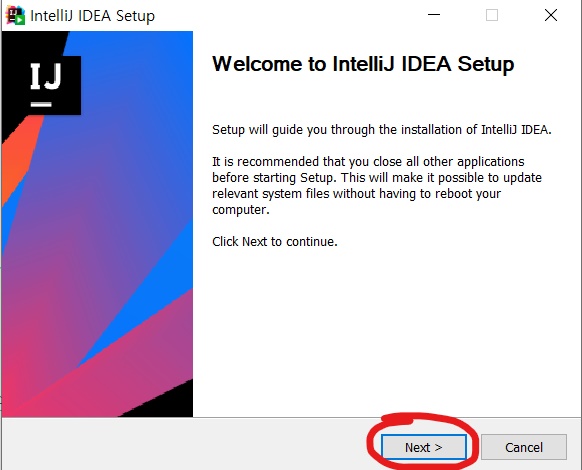
다운받은 파일을 실행하시면 setup 화면이 나오면서 다운로드를 시작하게 됩니다. 자세한 설치 과정은 크게 어려울게 없다고 판단되어 따로 포스팅하지는 않겠습니다.
프로젝트 생성해보기
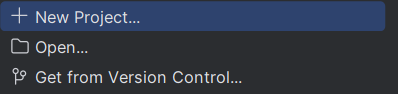
참고로 해당 버전은 얼티밋 버전이기 때문에 커뮤니티 버전과는 생성 과정이 조금 다를 수도 있습니다. 필자는 이미 프로젝트가 존재하기 때문에 New Project를 선택해서 프로젝트 생성을 하였습니다. 왼쪽 상단에 작대기 네개가 있는 메뉴 왼쪽에 있는 드롭다운 메뉴를 선택하게 되면 나오게 됩니다.
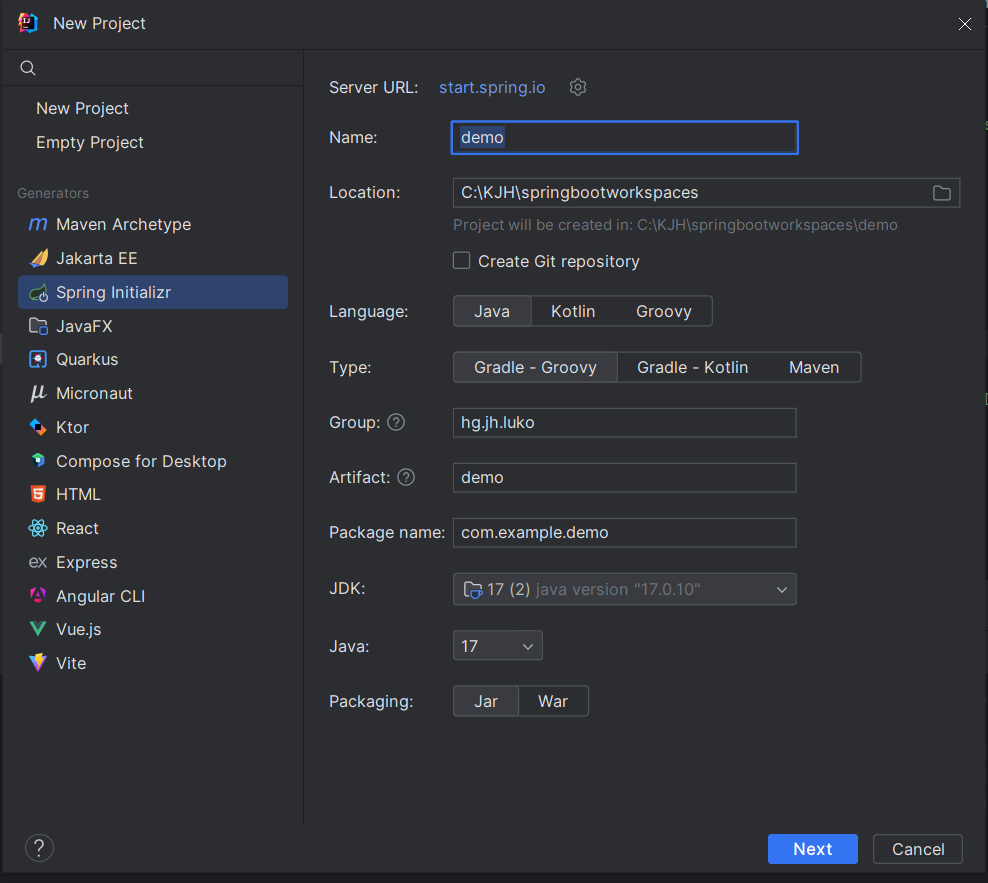
New Project를 클릭하게 되면 나오는 화면입니다. 해당 화면에서 하나하나 입력해주시면 되는데 메뉴별로 차근차근 살펴보도록 하겠습니다.
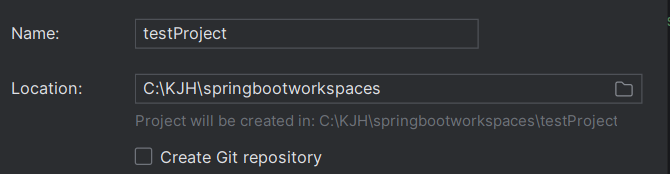
맨 위에있는 Name에는 프로젝트 이름을 입력해주시면 됩니다. 보통은 진행중인 프로젝트의 이름을 기입합니다. 해당 프로젝트는 연습용이기 때문에 'testProject'라고 이름 짓도록 하겠습니다. Location에는 해당 프로젝트를 넣게 될 파일 경로를 찾아서 선택해주시면 됩니다. 필자는 따로 workspace라는 폴더를 만들어서 해당 파일을 파일 경로로 설정하였습니다. 바로 밑에 있는 체크 표시는 해당 프로젝트에 대한 Git repository를 만들 수 있는 기능입니다. Git을 사용하지 않거나 사용하시더라도 Github에서 따로 repository를 만드시는 분들은 따로 체크하지 않으셔도 됩니다.

Language는 Java를 선택해주시면 되고 Type은 Gradle 중에서 아무거나 선택하셔도 되는데 필자는 Kotlin이 더 좋다고 알고 있어서 Gradle을 선택해주었습니다. 기회가 되면 따로 공부해서 Type에 대한 포스팅을 올려보겠습니다.
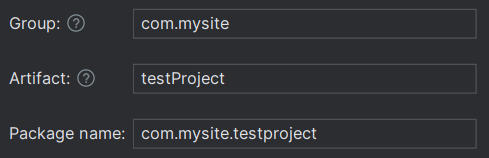
Group 이름은 com.mysite로 지었습니다. 이렇게 폴더명을 지정해주게 되면 com이라는 폴더 안에 mysite라는 폴더가 생성되게 됩니다. Artifact와 Package name은 자동으로 생성되기 때문에 신경 안쓰셔도 됩니다.
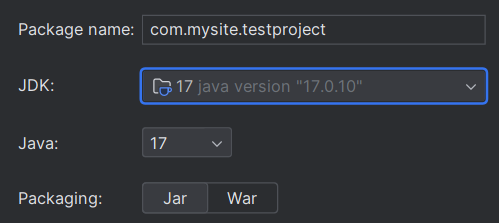
JDK는 위에서 설치한 java17 JDK를 선택해주시면 되고 Packaging은 배포를 할때 사용하는 압축 파일의 종류를 정하는 것인데 Jar로 설정해주도록 하겠습니다. 해당 설정까지 다 하시면 Next를 눌러주시면 됩니다.
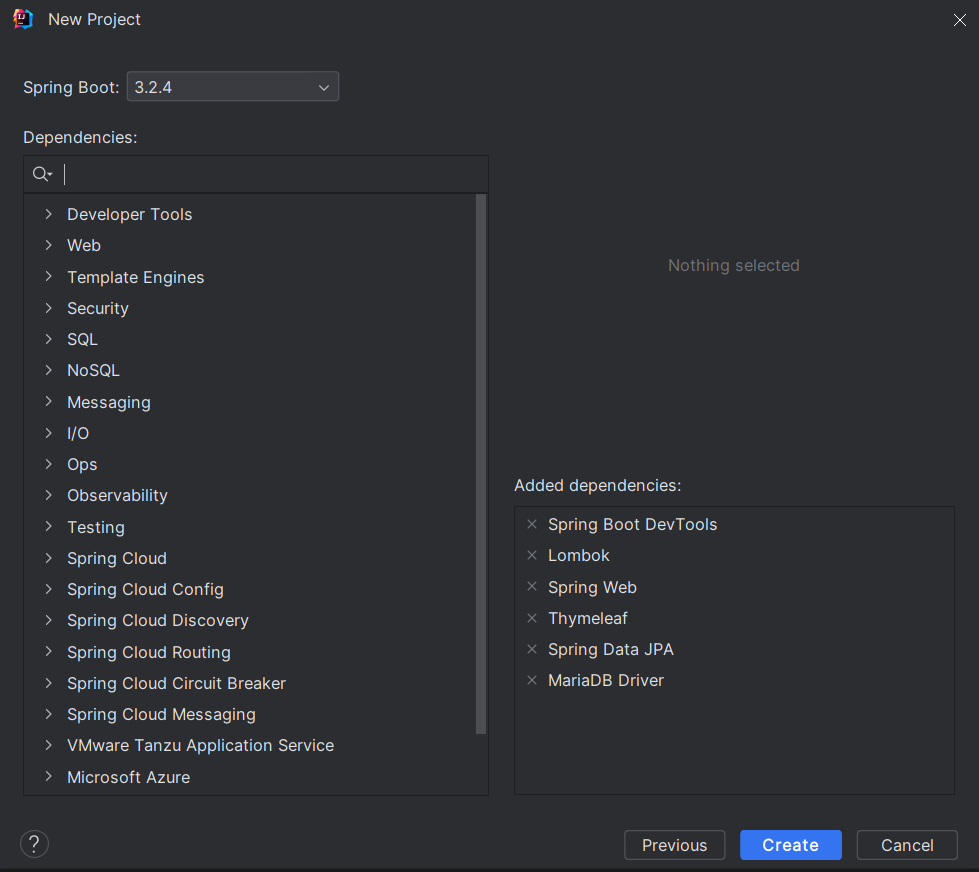
다음은 라이브러리 설정입니다. 커뮤니티 버전에서는 Spring initializr에 들어가서 직접 생성해서 가져와야 하지만 얼티밋 버전에서는 편하게 해당 화면에서 선택하여 프로젝트를 생성하실 수 있습니다. 해당 화면에서 선택해야 할 Dependencies 항목은 다음과 같습니다.
1) Spring Boot DevTools
2) Lombok
3) Spring web
4) Thymeleaf
5) Spring Data JPA
6) MariaDB Driver
Dependencies라는 글자 바로 아래를 보시면 검색창이 있기 때문에 해당 검색창에서 검색하셔서 항목을 찾으셔도 됩니다. 모든 항목을 선택하셨으면 Create를 눌러서 프로젝트를 생성해주시면 됩니다.
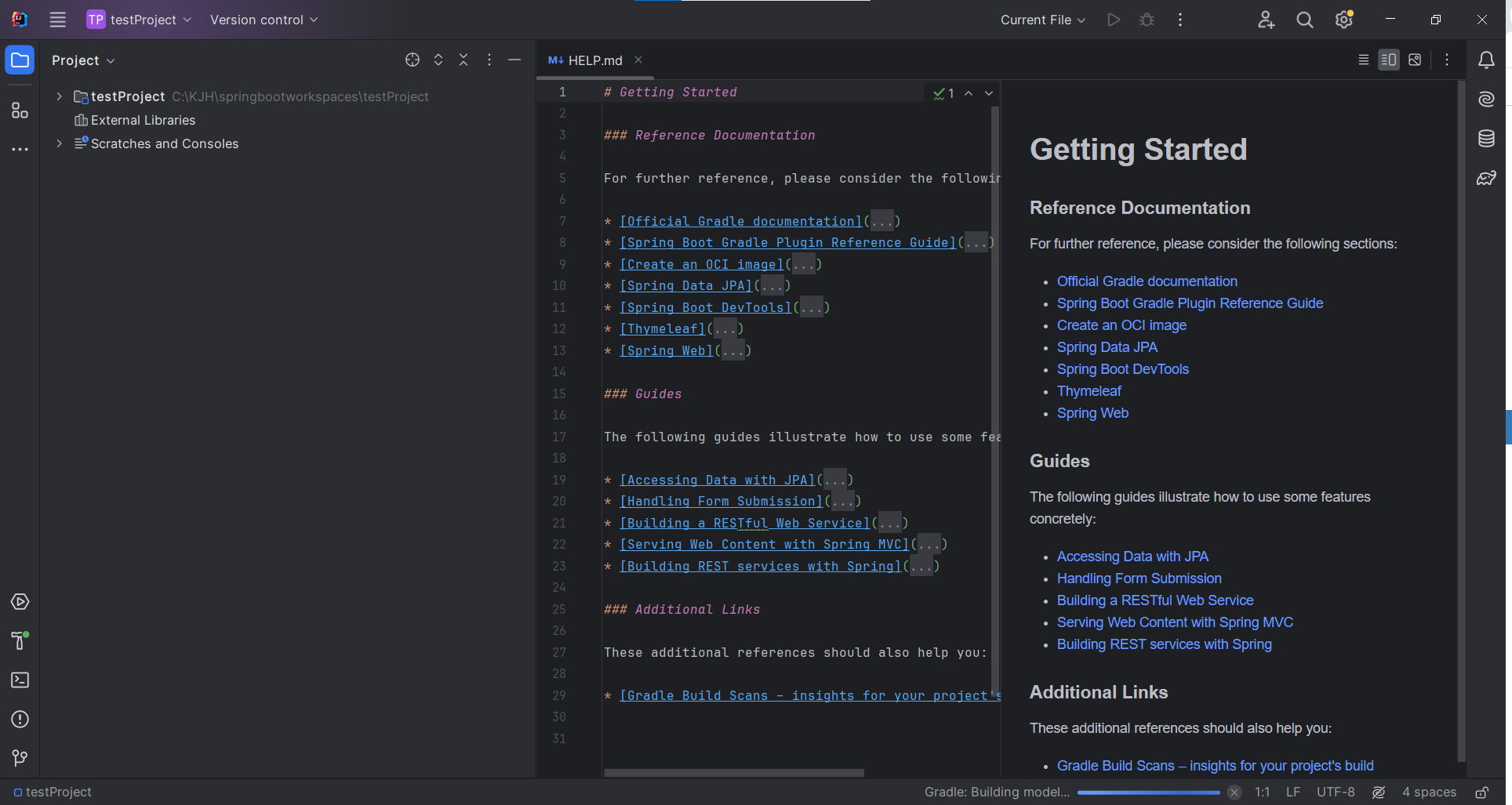
이렇게 쉽게 프로젝트가 생성되었습니다. 이때 여러 가지 설정들이 다 붙을 때까지 시간이 필요하기 때문에 하단에 있는 파란 바가 없어질 때까지 기다려주셔야 합니다. 해당 바가 모두 사라지게 되면 본격적으로 프로젝트를 만드시면 됩니다.
'SpringBoot' 카테고리의 다른 글
| 스프링 부트 컨트롤러와 매핑을 알아보자 (0) | 2024.03.28 |
|---|---|
| 스프링 부트 프로젝트 구조를 알아보자 (0) | 2024.03.28 |
| 스프링부트 도구들을 살펴보자 (2) | 2024.03.28 |
| 스프링 부트로 기본적인 웹 프로젝트 만들어보자 (0) | 2024.03.27 |
| 스프링 부트를 시작해보자! (0) | 2024.03.26 |